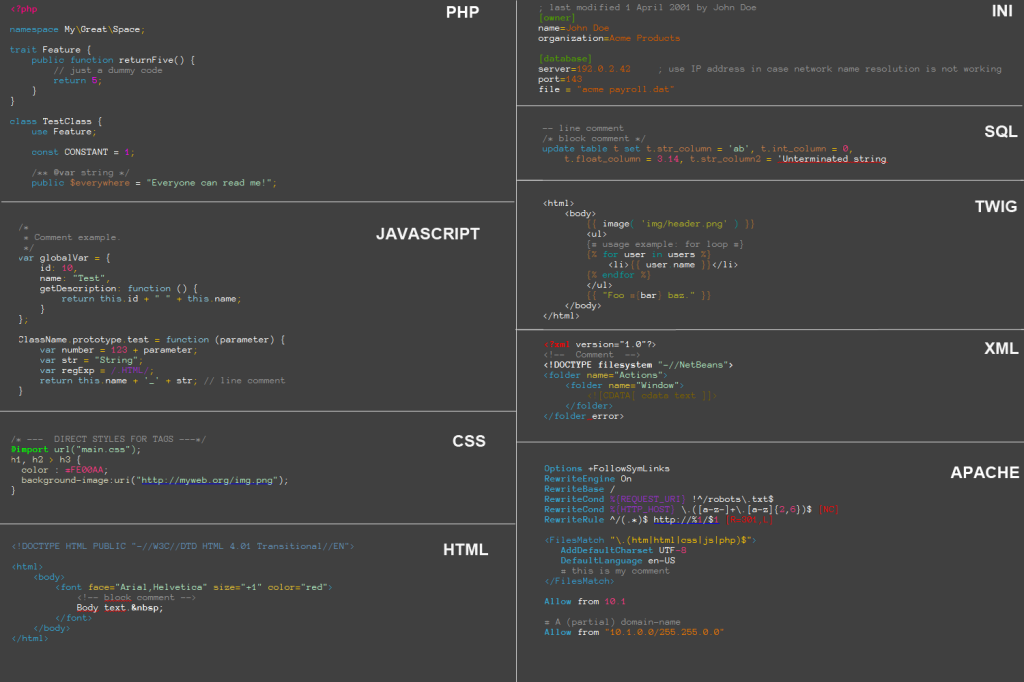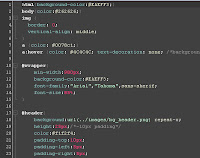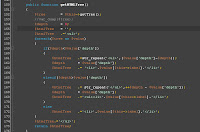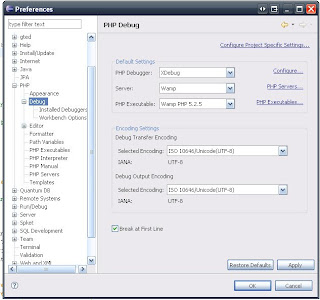Eclipse PDT est un EDI pour PHP très intéressant. Au coté de Zend studio qui lui est payant c’est un peu le visual studio de PHP.
Outre les options habituelles , on peut avec PDT debugger du code pas à pas comme on le ferait avec n’importe quel langage compilé. PDT prend en charge deux débuggers en natif : Xdebug et Zend Debugger , c’est le premier qui nous intéressera .
Installation de XDebug :
La première chose à faire est de télécharger la Dll de xdebug sur le site officiel. Placez alors le fichier récupéré dans le dossier d’extension de PHP, par défaut C:\wamp\bin\php\php-x.x.x\ext\.
Dans le menu contextuel de wamp demandez l’affichage du php.ini
A la fin du fichier (mais avant les dernières lignes commentées) rajoutez ces lignes de config :
[xdebug]
zend_extension_ts= »D:/wamp/bin/php/php5.2.5/ext/php_xdebug-2.0.5-5.2.dll »
xdebug.remote_enable=1
xdebug.remote_host= »127.0.0.1″
xdebug.remote_port=9000
xdebug.remote_handler=dbgp
xdebug.remote_mode=req
xdebug.show_local_vars=1
xdebug.profiler_enable_trigger=1
xdebug.profiler_output_dir= »D:/wamp/logs/xdebug/ »
Veillez à bien changez les différents chemins pour qu’il correspondent à votre installation. Attention à ne pas modifier la directive xdebug.remote_host. Si vous mettez autre chose que 127.0.0.1 (même localhost) vous risquez de ne rien voir fonctionner.
Configuration de PDT
La première chose à faire est de configurer l’executable php que PDT va utiliser. Pour celà rendez vous dans Windows -> préférences -> PHP ->PHP Executables.
Si vous n’en n’avez pas de configurer , créer en un nouveaux. La seule subtilité est qu’il faut spécifier le chemin du php.ini qui se trouve dans le dossier d’apache car c’est celui ci que wamp utilise.

Toujours dans la configuration php de PDT rendez vous dans la rubrique debug. Configurez alors PDT comme suit :
PHPDebugger : XDebug
Server : Votre serveur par défaut
Executables : l’executables précédemment crée.
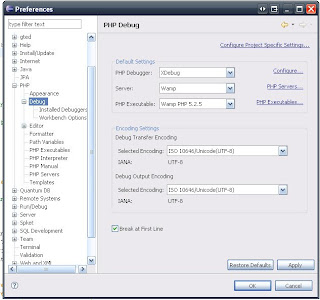
A cet instant la configuration est terminée. Si avec un phpinfo(); vous voyez bien une entrée pour Xdebug c’est quasi gagné.
Debugger
Pour débugger rien de bien difficile. il suffit de faire un clic droit sur un fichier puis « Debug as » et choisir l’une des deux options. Vous devriez alors passer en vue debug dans eclipse et avoir accès au point d’arrêt, au mode pas à pas, à l’espion de variables … :

Si jamais au moment de lancer un debug vous voyez que le chargement (en bas à droite) est bloqué sur « Waiting a Xdebug session » c’est très probablement que la navigateur par défaut est mal configuré dans eclipse (ou que xdebug n’est pas installé). Pour être tranquille choisissez le navigateur par défaut du système.
Bon debug !